Windows 7 Shortcut Keys List
Download xforce keygen autocad 2017. Here is a Hug list of ALT Codes or Shortcut Keys. By using this codes you can get special characters instant. This is a best way to type special characters. All the keyboard shortcuts that are available in Windows 7 and its default programs. Keyboard shortcuts are. The list of some most common extra keys. The complete guide to Windows 7 Shortcut Keys by Mike Halsey MVP on September 27, 2011 in Windows - Last Update: June 14, 2014 - 9 comments There's been a lot of talk recently about use use of shortcut keys in Windows 8, primarily because 90+% of the people who will be using that OS for the next few year won't have access to a touch screen.
How well do you know your Windows key shortcuts in Windows 10? If you need a cheat sheet, Microsoft has just published one that you can download and print.
While Microsoft already offers online documentation on keyboard shortcuts, the format of the page can be difficult to sift through. Fortunately, Microsoft now offers an offline version in Word .DOCX format. (Hat tip to ZDNet’s Mary Jo Foley for spotting it.)
There are 42 shortcuts in total, mostly dealing with window management, the Start menu, the Task view, and Cortana. Keep in mind the list only includes Windows key shortcuts, not shortcuts involving Ctrl or Alt.
But Microsoft didn’t do a great job formatting its new document. The gigantic header takes up half of the first page, splitting the document across three pages as a result. That’s hardly ideal if you want to print out the list or view them on a single screen.
With a simple edit, however, you can delete the header, and everything will fit on two pages. When viewed in “Multiple Pages” mode, you can view the full list of shortcuts on a single screen. We’ve posted our modified version on Dropbox. Otherwise you can grab the official document straight from Microsoft.
Why this matters: Microsoft has added several new Windows key shortcuts in Windows 10, and they’re especially important if you want to snap programs side-by-side on a single display, manage multiple monitors, or juggle several Virtual Desktops. Taking a moment to print or save these shortcuts could save you lots of time in the long run.
People love taking shortcuts in all aspects of life; computers are no exception. Shortcuts, particularly ones performed by keyboard, can save you hours of time once applied properly. We’ve previously rounded up some cool keyboard shortcuts, but today we’re here to produce the ultimate guide on Windows keyboard shortcuts (also known as Windows hotkeys).
After examining how useful shortcuts can be, we’ll first look at universal shortcuts that perform the same function in pretty much every program you could use. We’ll dive into specific programs after that, and finish up with a selection of alternative tricks. Stay on board and you’ll be mastering these tricks in no time!
Why Bother With Shortcuts?
If you’re not accustomed to using them, keyboard shortcuts might seem like a waste of time. After all, you can use your mouse to make selections, work with the toolbar options (like File, Edit, and Tools), launch programs, and navigate websites. Yet a mouse isn’t required to use your computer at all; you could get around with just a keyboardNavigating Windows with Keyboard Shortcuts AloneNavigating Windows with Keyboard Shortcuts AloneYou might know lots of keyboard shortcuts, but did you know you could get around Windows without your mouse? Here's how.Read More if you had to.
You probably only have one hand on your mouse. Keeping that other hand on the keyboard and learning some keyboard shortcuts is an excellent idea; your spare hand probably isn’t doing anything else productive!
If you were writing a paper in Word and took ten seconds to save the document every five minutes by manually clicking File > Save, you’d be spending two minutes of every hour just saving! A quick tap of Ctrl + S takes a fraction of a second and doesn’t take your hands (and mind) away from typing like using the mouse does.
Now, you don’t have to get carried away. Don’t worry if your memory isn’t capable of remembering hundreds of shortcuts. Focusing on just a few common shortcutsThe Best Ways to Learn All the Keyboard Shortcuts You Will Ever NeedThe Best Ways to Learn All the Keyboard Shortcuts You Will Ever NeedThere are many keyboard shortcuts you aren't using. We bring you all the right resources to teach you everything you need to know about keyboard shortcuts. Memorize keyboard shortcuts for instant productivity.Read More and integrating them into your daily use will soon make them second nature. Once you’re not even thinking about them anymore, add a few more to your repertoire, and keep the cycle going!
Keep in mind that not every shortcut is worth using for every person, either. If you never play music on your computer, you’re not going to use fast-forward shortcuts, so skip those!
A Few Keyboard Shortcut Guidelines
To be clear, this guide is written for Windows keyboards. The keys on a keyboard shouldn’t cause any ambiguity, but just for the sake of consistency:
- All keys and combinations appear in bold.
- Keyboard shortcuts that need to be pressed at the same time will use a plus symbol (e.g. Ctrl + S).
- Combinations that need to be pressed one after another will use a greater than symbol (e.g. Ctrl > T).
- As we go, we’ll share various strategies for committing shortcuts to memory, including subliminally bolding letters of commands that match their shortcuts. If you don’t find these helpful, glaze over them!
- The Shift key is used as a “reverse” function for many key combinations. For example, Space will jump down a set amount on a web page, so Shift + Space will move back up that same amount. We’ll make a note when this applies to a shortcut.
- Control will be abbreviated as Ctrl.
- Windows Key is abbreviated as Win.
- Left, Right, Up, and Down refer to the arrow keys.
- Remember that no two keyboards are the same; some laptop keyboards may have Function (FN) keys that perform their own functions on the F1-F12 keys.
Universal Windows Keyboard Shortcuts
Of course, these aren’t guaranteed to hold 100% of the time, but there are some shortcuts that will be identical in almost every corner of Windows or any program you use. Most of these have been around forever, so you might be familiar with a handful already.
Many of these basic shortcuts also conveniently have key combinations that match their function (such as Ctrl + S for Save), making them a cinch to learn.
Most Common and Useful Shortcuts
Win will open the Start menu on Windows 7 and 10 and allow you to start typing a search term immediately. You’ll find this much faster than manually mousing over to the Start button and then having to type. Those on Windows 8 or 8.1 will go to the Start screen with this key.
Probably the most ubiquitous of our habits are the shortcuts that deal with text editing:
Cut, Copy, and Paste Using the Keyboard
- Ctrl + X to cut highlighted text (remove it and place it on the clipboard6 Free Clipboard History Managers to Track What You Copy & Paste6 Free Clipboard History Managers to Track What You Copy & PasteYou need a clipboard manager because it can remember all the things you copy and paste. We have compiled five of the most functional tools to manage your clipboard history .Read More)
- Ctrl + C to copy text (place a copy of the text on the clipboard)
- Ctrl + V to paste text (copy the clipboard to the cursor position)
Windows 7 Shortcut
These shortcuts located all in a row on the standard QWERTY keyboard, making them easy to locate.
To keep them straight, think of X as making a cut, C standing for copy, and then V, the only one left, is the arrowhead pointing downwards for dropping or inserting what was saved to the clipboard. Don’t forget that copy-pasting works for more than just text; images are fair game as well.
Select All
To select everything in the current space, use Ctrl + A. If you’re typing in a textbox in Chrome, for example, this shortcut will select all the text you’ve typed. If you click any point on a page, you’ll select every element, including images and other formatting.
Selecting all is most useful when you’re trying to work with a bunch of files at once, or perhaps to grab everything you’ve just typed and re-use it elsewhere. Manually dragging the mouse over the selection is much slower.
Undo & Redo
Ctrl + Z will undo any action and is your best friend when doing any sort of work on your computer, especially tasks prone to errors such as image editing or formatting a document. Its counterpart, Ctrl + Y, will redo a previously undone action. Use these two regularly and your mistakes will disappear in an instant!
Delete Routines
When typing, instead of using Backspace to delete one character at a time, use Ctrl + Backspace to delete entire words at once. This also works with Ctrl + Del to delete one word in front of the cursor.
Save, Open, and Print Files
Use Ctrl + S to save whatever file you’re working on—and do it often so you don’t lose your work! In a browser, you can also use this to save a page for offline viewing. The keyboard shortcut for Save As (saving a file with a new name) depends on the app you’re using. In Word it’s F12; many other programs use Ctrl + Shift + S.
Ctrl + O will open a file into whatever program you’re using.
Keeping in the Ctrl family, Ctrl + P is the universal command to print.
Close Windows and Tabs
We’ll talk about using shortcuts to open programs in Windows, but you can just as easily close out of your work with a few taps. Try ALT + F4 to close any window (identical to clicking the X in the top-right corner) or Ctrl + F4 to close out just the current tab. Alternatively, Ctrl + W will also close your tab.
Search Documents
When you’re stuck searching for a wordHow to Find and Replace Words in Multiple FilesHow to Find and Replace Words in Multiple FilesWhat do you do if you have to replace a single word in dozens or even thousands, of text files? You keep calm and download Notepad++ or Replace Text to do the job in seconds.Read More in a huge PDF document, web page, or other application, Ctrl + F will open the Find bar. Type anything in and you can use Enter to snap to the next result; Shift + Enter will go back one hit.
Move Between Windows, Tabs, and Monitors
How often do you find yourself switching between programs by clicking on their taskbar icons? Using Alt + Tab is faster as it lets you instantly switch between your last two opened applications.
Holding Alt lets you see everything that’s open and allows you to Tab to any program. You can use Shift to step backwards, or Win + Tab and the same process if you like your switching to be a bit fancier. Note that in Windows 10, Win + Tab will open the virtual desktop screen (see the below section on Windows 10 shortcuts).
Similarly, using Ctrl + Tab inside a program will switch between all open tabs. This works in browsers and any other application with a tabbed interface.
To take switching programs a step further, try launching the programs pinned to your taskbar by pressing Win + 1-0. will launch the program to the far left, 2 the next, and so on up to 0, the tenth. Choosing the number of a program that’s already open will switch to it right away. Take advantage of this by putting your default browser at position 1 and you can switch back to it at any time!
If you’re using two monitors to form an extended desktop, you might have some issues getting Windows to output your displays the way you want them. Use Win + P to toggle between the four available modes on the fly. With multiple monitors, you can also use Win + Shift + Left/Right to move the current window between displays.
Open File Explorer and System Properties
File Explorer lets you browse all the files on your machine; one of the places you probably end up most is the Computer page to view your attached drives and devices. Get there instantly with Win + E.
Pressing Win + Pause will bring up the System Properties panel with basic information about your PC you should know10 Vital Features You Should Know About Your Windows PC10 Vital Features You Should Know About Your Windows PCAs a Windows user, here are some of the most important system details to know about your computer.Read More.
Show Desktop

When you have tons of windows open and need to access a file on your desktop (or just want to admire your wallpaper), press Win + D to instantly show the desktop. You can tap it again to get back to where you were.
Minimize and Maximize Windows
Similarly, if you need to clear your mind from the insanity of work for a minute, press the Win + M shortcut to minimize all windows. Once you’re ready to get back in the action use Shift + Win + M to get everything back open.
In most programs, using the F11 full-screen shortcut will expand the window to take up your entire monitor.
Lock Your Computer
You’ve read plenty about securing your computerThe 6 Best Methods to Lock Your Windows PCThe 6 Best Methods to Lock Your Windows PCLocking your computer is essential in preventing unattended access. Here are several great ways to do so in any version of Windows.Read More, but none of your measures will do much good if your system is accessible to anyone who walks by. To quickly lock your computer as you stand up to walk away, use Win + L. If you’ve ever had someone leave a goofy Facebook update for you when you’re away from your computer, you’ll appreciate this one.
Open Security Screen and Task Manager
One shortcut as old as Windows itself that most people resort to when their system freezes up is Ctrl + ALT + Del. In modern versions of Windows, this will bring up the Windows security screen that lets you change your password or log off, among other tasks.
The program you’re probably looking for is the Task Manager, which is directly accessed by the Ctrl + Shift + Esc combo. Once you’re there, be sure you know what’s going on with our tips on the Task Manager.
Windows 8/8.1 Keyboard Shortcuts
Windows 8 and 8.1 (you shouldn’t use Windows 8 any longerWhy to Upgrade Windows at the End of Extended SupportWhy to Upgrade Windows at the End of Extended SupportEventually, support for every Windows version expires, leaving PCs full of holes, entry points for malware, and opportunities for hackers. Windows 8 recently reached end of support status - we show you why and how..Read More as Microsoft is not supporting it) include their own set of key combos that might not apply in Windows 7 or earlier. Here are some shortcuts you’ll want to know if you’re rocking Windows 8.
Open Charms Bar and Search
Win + C will open the Charms bar, the central hub for searching, sharing, and accessing settings. You can use swipe gestures in Windows 8 to get there as well, but those are annoying and can activate by accident.
Since you can’t just tap Win and start searching like in Windows 7, use Win + Q to open the Search charm from anywhere. This lets you search for files, settings, and even the Web if you like.
Other important Charm items have shortcuts too. Win + I will jump you to Settings, while Win + W lets you start searching settings (great if you need to find a buried Control Panel item).
Access System Tools
Win + X launches the Quick Access Menu, a useful menu containing shortcuts to common utilities like the Control Panel, Device Manager, or Programs menu. Since the Start Menu that used to hold all these shortcuts was removed in Windows 8, this group of commands is quite convenient.
Remember, on Windows 7 this menu doesn’t exist, so Win + X brings up the Windows Mobility Center instead. It’s still useful, especially on laptops where you change settings like screen brightness, volume, and display mode frequently.
Snap Windows
You can snap windows to either side of your screen for dual-pane working. Win + Period snaps the current App to the right side of the screen and Win + Shift + Period throws it to the left.
Open Modern App Command Bar
Windows 8 Modern Apps have unique App Command bars that appear at the bottom of the screen. For example, the Start screen’s contains options to unpin, uninstall, or resize an app. Right-clicking or swiping up from the bottom of the screen will open these, as will Win + Z.
Windows 10 Keyboard Shortcuts
Windows 10 is the current version of Windows and makes up for the ill-received Windows 8. It contains all-new shortcuts that weren’t around in 7 or 8. If you don’t have Windows 10 yet, you can install it free.
Snap Windows
Windows 10 increases the functionality of window snapping. In addition to Win + Left and Win + Right, try Win + Up and Win + Down to snap your windows side-by-side vertically. Using all four, you can now display four windows at once in a 2 x 2 grid.
Virtual Desktops
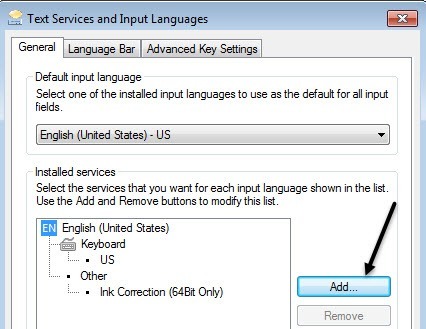
Previously, you had to utilize third-party tools for this, but Windows 10 includes virtual desktopsAn Introduction to Virtual Desktop & Task View in Windows 10An Introduction to Virtual Desktop & Task View in Windows 10Windows 10's new Virtual Desktop and Task View features are quality-of-life enhancements that you shouldn't overlook. Here's why they are useful and how you can start benefiting from them right now.Read More.
- Win + Tab goes from displaying a nice visual effect (in Windows 7) to an essential new menu: the Task View. Once you tap the key combination, you’ll be able to let the buttons go and choose between open programs in your current virtual environment.
- ALT + Tab is the same as before, except you can switch between programs from any desktop.
On the subject of virtual desktops, you’ll also want to use Win + Ctrl + D to create a new virtual desktop environment. Win + Ctrl + F4 closes your active desktop (remember that ALT + F4 closes open windows, so this is the same idea), and Win + Ctrl + Left/Right will toggle between your open desktops.
Open Settings App and Action Center
Windows 10 no longer contains a Charms bar. Win + I, which previously opened the Charms bar Settings, now opens the Settings app. To open the new Action Center, which collects your notifications and provides some handy toggles, press Win + A.
Cortana
Cortana is your digital assistant in Windows 10. You can summon her with Win + Q, where she’ll instantly be ready to search with text you enter. If you’re enabled listening mode, you can talk to Cortana after pressing Win + C.
More Windows 10 Features
You should know a few other shortcuts that don’t fit into a category. In any text field, press Win + Period to open the emoji panel and select the perfect emoji for your mood. When playing a game, use Win + G to open the Game bar, which lets you easily take a screenshot or recording, toggle game-related settings, and more.
Navigate Command Prompt
Windows 10 includes some long-awaited new shortcuts that make using the command promptHow to Master the Command Prompt in Windows 10How to Master the Command Prompt in Windows 10This article makes the Windows 10 Command Prompt approachable and way more useful. Learn how to run multiple commands, get help on any command, and more.Read More much more user-friendly. Instead of having to right-click and choose Paste, you can finally use Ctrl shortcuts to edit text when on the command line.
Before you try these, you must enable them. Right-click on the title bar of a command prompt, choose Properties, and under the Experimental tab, check the box next to Enable new Ctrl key shortcuts.
- Just like other places in Windows, you can now use Ctrl + C to copy text, Ctrl + V to paste text, and Ctrl + A to select everything on the console window.
- Managing multiple lines of commands is much simpler when using Shift + Arrows to move the cursor and select text; up and down move one line, while left and right move one character at a time. Holding Ctrl + Shift + Arrows will move one word at a time. Keep holding down Shift to select more text.
- Shift + Home/End will move your cursor to the start or end of the current line, selecting all text on that line with it. Adding Ctrl to this shortcut will move to the beginning or end of the entire output.
- Holding Shift + Page Up/Down scrolls the cursor by a whole screen, and as you might guess, also selects the text on the page.
- Using Ctrl + Up/Down lets you scroll one line at a time (just like using the scroll bar on the right), while Ctrl + Page Up/Down moves a whole page up or down.
- Ctrl + M lets you enter a “marking mode” to mark text. Since you can highlight text now using Shift, you might not need this shortcut.
- You can finally use Ctrl + F to search for text in a command prompt.
Read:Essential Windows CMD Commands You Should KnowEssential Windows CMD Commands You Should KnowEssential Windows CMD Commands You Should KnowThe bleak interface of the command prompt is your gateway to advanced Windows tools. We show you essential CMD commands that will let you access them.Read More
Specific Software Shortcuts
Now that we’ve seen shortcuts that work across Windows, let’s take a glance at some time-savers for the best Windows software.
All Browsers
Whether you’re surfing with Chrome, Firefox, Opera, or Microsoft Edge, these shortcuts will get you around with fewer clicks.
Switch and Open Tabs
- Ctrl + 1-8 will switch instantly to that numbered tab, just like Win + 1-0 switches to programs on the taskbar. Also, Ctrl + 9 jumps to the last tab even if you have lots of tabs open.
- Ctrl + T will open a new tab. In combination with powerful browser omniboxes, you can instantly start typing a search term after using this shortcut.
- If you need to re-open a tab you just closed, Ctrl + Shift + T makes it reappear in a flash.
Open Links
When you want to open a link but don’t want it to take over your current page, Ctrl + Left Click it to open it in a new tab. You can also Middle Click the link for the same result. Ctrl + Shift + Left Click will do the same as the above, but you’ll be brought to the new tab instead of it being left for later.
Go Back and Forth, Refresh, and Stop Loading
Instead of using your browser’s back and forward buttons, Alt + Left will go back, and Alt + Right goes forward if applicable. For as often as you navigate pages, this is definitely one worth getting into the habit of using.
When you need to quickly refresh a web page, F5 will do it for you. To override the browser’s cache and fully reload the page if it’s being finicky, use Ctrl + F5. If you want to stop a page from loading, Esc will cease the page’s activities.
Go Home
Having taken the time to set up an awesome homepage, you’ll want to visit it whenever you can. Alt + Home will bring you back where the heart is.
Send
This one doesn’t do anything in the browser itself, but many websites (including sending email with any provider and posting messages on Facebook and Twitter) use Ctrl + Enter as an equivalent to clicking Send or Enter.
Zoom In or Out
Sometimes it’s too hard to read text on a page, or perhaps you need to inspect an image from close-up. To quickly scroll, use Ctrl + Plus/Minus to go in or out. You can also hold Ctrl and slide the mouse wheel instead of using the plusand minus buttons for faster scaling. To jump back to standard zoom, a quick tap of Ctrl + 0 makes everything look normal again.
Address Bar Shortcuts
Ctrl + L instantly focuses the cursor on the address bar so you can paste in a URL or search for a term. Once in the address bar, Ctrl + Enter will add www. before your text and .com to the end of it. So instead of manually entering www.makeuseof.com, you can just type makeuseof, then press Ctrl + Enter and your browser will fill in the boring parts.
Navigate Menus
Use a few shortcuts to jump to the sub-menus of your browser. Ctrl + H opens the history, Ctrl + J will bring you to your downloads, Ctrl + D adds the current site to your bookmarksCreative Ways You Need to Try to Organize Your BookmarksCreative Ways You Need to Try to Organize Your BookmarksBut, what really is the best way to save and organize bookmarks? Here are a few creative ways to do so, depending on your style and browser use.Read More, and Ctrl + Shift + Del opens the prompt to clear the browsing history.
Other Programs
We’ve written at length in the past on shortcuts for specific programs, so we won’t be redundant here. If you’re looking to get around faster in your favorite software, these articles will put you well on your way.
- Evernote is a fantastic note-taking utility, and moving around efficiently is essential. Our guide to EvernoteEvernote Shortcuts [Windows]Evernote Shortcuts [Windows]Read More includes shortcuts to ensure you stay in charge of your stuff.
- Gmail: We’ve written a power user guide to GmailThe Power User Guide to GmailThe Power User Guide to GmailThis free Gmail Guide is for those of you who already use Gmail as an email client and want to take maximum advantage of its many productivity features.Read More, but anyone using Google’s mail service can benefit from picking up a few Gmail shortcutsThe Most Useful Gmail Keyboard Shortcuts Everyone Should KnowThe Most Useful Gmail Keyboard Shortcuts Everyone Should KnowThe easiest way to boost your Gmail productivity is to start using keyboard shortcuts for common tasks.Read More.
- Microsoft Office: Office apps like Word and Excel have their own set of shortcuts you should know. We’ve covered 60 useful shortcuts for Microsoft Office60 Essential Microsoft Office Keyboard Shortcuts for Word, Excel, and PowerPoint60 Essential Microsoft Office Keyboard Shortcuts for Word, Excel, and PowerPointHundreds of keyboard shortcuts are available in Office, but these are the most important ones you should know because they will save you a lot of time.Read More, including shortcuts specific to Outlook25+ Outlook Keyboard Shortcuts to Make You More Productive25+ Outlook Keyboard Shortcuts to Make You More ProductiveOutlook is one of the most popular desktop email clients in use today. If you're one of those many Outlook users, the following keyboard shortcuts are sure to save you lots of time.Read More.
- Photoshop: Adobe Photoshop has so many tools that hunting around for them by mouse will take forever. Learn the most useful Photoshop shortcutsAdobe Photoshop Keyboard Shortcuts 101: The Most Useful CommandsAdobe Photoshop Keyboard Shortcuts 101: The Most Useful CommandsWhether you're a beginner or a pro, these Photoshop keyboard shortcuts will save you hours of time. Click here for the full list!Read More instead to work more efficiently.
- Kodi: The wildly popular media player isn’t without shortcuts. Have a look at the biggest Kodi keyboard shortcuts50 Kodi Keyboard Shortcuts You Really Need to Know50 Kodi Keyboard Shortcuts You Really Need to KnowIf you've discovered Kodi you probably couldn't live without it now. However, if you're tired of controlling Kodi through a remote control app, you can use these keyboard shortcuts instead.Read More if you’re a power user.
- Default Windows Apps: If you use programs like the Calculator, Paint, and more, you should learn the best keyboard shortcuts in built-in Windows softwareThe Best Keyboard Shortcuts in Default Windows ProgramsThe Best Keyboard Shortcuts in Default Windows ProgramsKeyboard shortcuts increase your productivity in any application, including the good old programs built into Windows! We show you how to cut a corner in Microsoft Paint, Calculator, and the Windows Magnifier.Read More.
Type Special Characters
Special characters (such as ¡ or ®) are necessary to type sometimes, but it’s annoying to copy them from the web every time you need one. If you don’t want to use a website like copypastecharacter to do the job quickly, using Alt and the numeric key pad lets you punch these in at any time.
Make Your Own Shortcuts
If you’re not satisfied with the variety of Windows hotkeys available to you, it’s time to make your own shortcuts12+ Custom Windows Keyboard Shortcuts for the Geek in You12+ Custom Windows Keyboard Shortcuts for the Geek in YouWindows includes hundreds of keyboard shortcuts, but you can create your own shortcuts to nearly anything you'd like. Here's how to customize your Windows shortcuts.Read More. Since they’re user-created, they’re incredibly versatile. You can use them to just open a few of your favorite programs, or make in-depth shortcuts that perform a string of functions for you. Here’s a basic overview of what you can do.
Launch a Program With a Shortcut
Go-to programs that you use all the time shouldn’t be more than a few taps away. To make a custom shortcut, first find the program you want to use and create a shortcut icon for it. Place the shortcut anywhere, then right-click it. Choose Properties and in the Shortcut Properties box, type your combination into the Shortcut button.
Keep in mind that though all shortcuts made here start with Ctrl + Alt, it can’t be a combo that’s already in use elsewhere, so pick something unique.
Get Some Help From AutoHotKey
For anything beyond opening a few programs, you’ll want to utilize powerful third-party tools to make some shortcuts. Since we’ve covered this topic in the past, I’ll recommend giving the powerful AutoHotKey a shot. It lets you do nearly whatever you want with automation. Our AutoHotKey guide for beginnersThe Quick AutoHotkey Guide for BeginnersThe Quick AutoHotkey Guide for BeginnersAutoHotkey is a powerful free and open source Microsoft Windows tool that can automate repetitive tasks. Learn how to use it here.Read More will help you learn the basics of this amazing tool.
How to Create a Desktop Shortcut
We’ve dedicated a full article to this topic. Check out the easiest ways to create a desktop shortcutHow to Create Windows Desktop Shortcuts the Easy WayHow to Create Windows Desktop Shortcuts the Easy WaySmart desktop shortcuts can save you mindless sifting through menus and folders. We show you quick & easy ways to create them.Read More in any version of Windows.
When Keyboard Shortcuts Go Bad
As amazing as keyboard shortcuts are, sometimes you activate a key combination by mistakeOops! 10 Keyboard Shortcuts Users Keep Hitting by MistakeOops! 10 Keyboard Shortcuts Users Keep Hitting by MistakeFind that your keyboard won't type properly? Here are common keyboard shortcuts that cause issues and how to fix them.Read More, leading to all sorts of wacky things. Let’s see some of the common culprits and find out how to actually take advantage of what they do!
- Ctrl + Alt + Arrow Keys will flip your display to 0, 90, 180, or 270 degrees. Unless you have a tablet PC you probably won’t ever want your display shifted, so use Ctrl + Alt + Up to get it right-side up again. If you’re the mischievous type, this function make a great PC practical joke to play on your friends.
- By pressing Shift five times in a row, you’ll hear a beep and see a message telling you about Sticky Keys. This Windows accessibility functionA Brief Guide to Windows 10 Accessibility ToolsA Brief Guide to Windows 10 Accessibility ToolsWhether you struggle with poor vision or want to explore speech control, Windows 10 offers plenty of accessibility tools to help you out. We show you where to find and how to use them.Read More allows people who have trouble pressing two keys at once to use their keyboard. For example, to press Ctrl + Alt + Del with Sticky Keys enabled, you could tap Ctrl, then Alt, and then Del, one at a time.
For most, this is just a Windows annoyanceThe 6 Most Annoying Windows Features and How to Fix ThemThe 6 Most Annoying Windows Features and How to Fix ThemWindows has plenty of issues. Here are annoyances every Windows users has to live with, and how to make them better.Read More you won’t ever want enabled, so it’s wise to disable the prompt so you stop being pestered about it. Tap Shift five times to get the pop-up (if it doesn’t come up, you’ve already disabled it) and then choose to go to the Ease of Access Center, where you can disable the shortcut.
There Are Shortcuts in Life
You’ve made it through our massive list of Windows keyboard shortcuts! Although we compiled a ton of them, there are even more that aren’t as universally useful.
Remember that you’re not expected to remember or even use all the shortcuts presented here! Pick out the ones that you’d use most in a regular day, and work them into your routine. They’re designed to help you, and I’ll bet if you haven’t been using many shortcuts until now, you will be pleased with your increased productivity. If it helps you, make up your own mnemonics to get them into your head even faster.
Hungry for even more shortcuts? Check out how to add shortcuts to your right-click menu.How to Add & Remove Entries from the Windows Right-Click MenuHow to Add & Remove Entries from the Windows Right-Click MenuEveryone loves shortcuts. Meanwhile, your context menu is cluttered with entries you never touch. We'll show you how to customize the right-click menu with shortcuts you'll actually want to use.Read More
Explore more about: Command Prompt, Keyboard Shortcuts, Longform Guide, Windows 10, Windows 7, Windows 8, Windows 8.1.
HOW DO I BYPASS MY LENOVO IDEALPAD PASSWORD?
Anyone else getting 'Your IP is on blacklist'? I've tried three different networks, TOR browser, and a VPN. I'm wondering if I did something wrong, and now my email is blacklisted. :-(
I really wanted to share this guide with my service desk team.
I'm getting the same thing. I've even tried my phones.
My usa.net address should not be on your blacklist. I have had this legitimate email address for 15 years or more.
Call of duty directx error. The linked PDF at the beginning is wrong. It gives me a list of cmd.exe commands, rather than keyboard shortcuts.
I made a custom keyboard shortcut by creating a shortcut on my desktop using 'C:WindowsSystem32shutdown.exe /L' as the target and ' Ctrl + Alt + ` ' as the shortcut key.
When the shortcut key is on the desktop it works fine. I want to keep my desktop uncluttered, so I tried moving it to another location (My Documents), and it no longer works. Are there specific locations that are required for this to work (i.e. more than just the Desktop)?
Great article - thanks for putting it all together!
I can't find a reference for this anywhere. Windows key + CTRL + C on my system toggles the display between color and black and white (well, shades of gray). Both my whole screens, on both my monitors at the same time. What's with that?? I have Win10 Home version 1709, OS build 16299.125.
Does anyone know of any Text Editors for DOS (3.3 &/or 5.0 and up) with Keyboard Shortcuts that are the same or mostly the same as those in Microsoft Word (for Windows)?
Could you make a cheatsheet from this information?
Sometimes you are gaming and you dont want to exit your game just to simply skip to the next song in your playlist. Keyboards featuring media functional key is a solution to that problem. But what if you wanted to save those extra dollart? Isn't there a shortcut for previous/skip a song playing? really..
I didnt see anything like that listed. So I,m going to see if there is a workaround solution like a program that I can use or something.Just read this for the 1st time: excellent article Ben !!
Have you seen the KickStarter for KeyMouse?
Great guide, thank you.
This is not an article, it is a manual! This needs to be in my life.
Great article, saving it to go more in depth with it.
Why can't more subjects be written as clear as this ? -- clear and easy to understand --- Thank you for the outstanding article -- keep up the good work.
Thank you Larry! Ben put a lot of effort into this article and he did a fantastic job; it's awesome to hear that from readers like you. :)
It is very helpful indeed! Thanks a lot.
I have been using shorcuts for years (I am paralyzed) and I actually install Windows WITHOUT a mouse (XP - never needed to install 8.1 YET!). As a keyboard I use Lucy (http://www.lucykeyboard.com/)..the computer 'sees' it as an ordinary keyboard. The shorcuts are very useful and everybody should learn them.
Thank you for sharing this tool, Manuel!
We don't look for / at tools like these enough, mainly because we don't use them. But your comment inspired me to add a section for aids like Lucy to our Best Windows Software page. What would you propose to call it?
Hi Tina,
Actually I am pretty hopeless at coming up with names. What I can say is that most people don't know that Lucy exists!...which is a pity as it is truly excellent. When I bought it (10 years ago), Internet was a very different place - things that today we take for granted (like Google, eBay, Paypal. ..etc) didn't exist or were in their infancy. At first, me and my friends were actually going to design something like Lucy.
To have a better idea of me or get some ideas, go to : http://www.mlongo.net
There are descriptions of what I use but there are plenty more - just because I don't use them, it doesn't mean they don't exist or are not good.
As a final note, the software that Stephen Hawking uses is going to be released as open source...I think that he is the hero of most disabled computer users - he has quite extreme disabilities, yet still manages to use a computer.
Thank you for the insights, Manuel! Will consult your site when I update the Best Windows Software article.
Admittedly, I only skimmed the article. However, I think you neglected the shortcuts I use the most to move windows between monitors.
I use WIN+left/right arrow keys to snap windows to exactly half the screen (very useful when you want to copy files between 2 folders). Also, if you keep pressing the shortcut, it will quickly move a window to the other monitor.
Didn't know about alt + home. It might be useful, because I remove the home button from my browsers. I use ctrl + 1-8 frequently. It is actually alt + 1-8 on Linux.
Good article one to add WIN + SHIFT + left/right arrows will move windows between monitors can be useful sometimes.
Is there a screen window capture combination in Windows 8.1 like Alt-Printscrn from XP?
Hi Jon,
there are lots of ways to take a screen cap in win 8.1 the way you are talking about doing it I THINK is to hit print screen on your keyboard and then copy that in to paint to save it as a picture.
BUT windows will do the saving part for you if you like WIN + Print Screen will take the screen cap and then save it in you pictures folder in a folder called screenshots.
I hope that helps.
also a small lists of other was to do it as well.Thank you both. I found I had problems with a USB-PS/2 keyboard/mouse Y-cable and replaced it with a different one that worked properly with my good old keyboard. Since Alt-PrintScrn is in that list (from the search link), I just tried it, and it worked normally. I had thought the shortcut had been left out, but it was probably the same hardware problem. And I now know about the snipping tool too. Thanks.
Microsoft dropped Windows 7's Flip 3D in Windows 8,
Great article, and website!
Super helpful article. Thanks!